

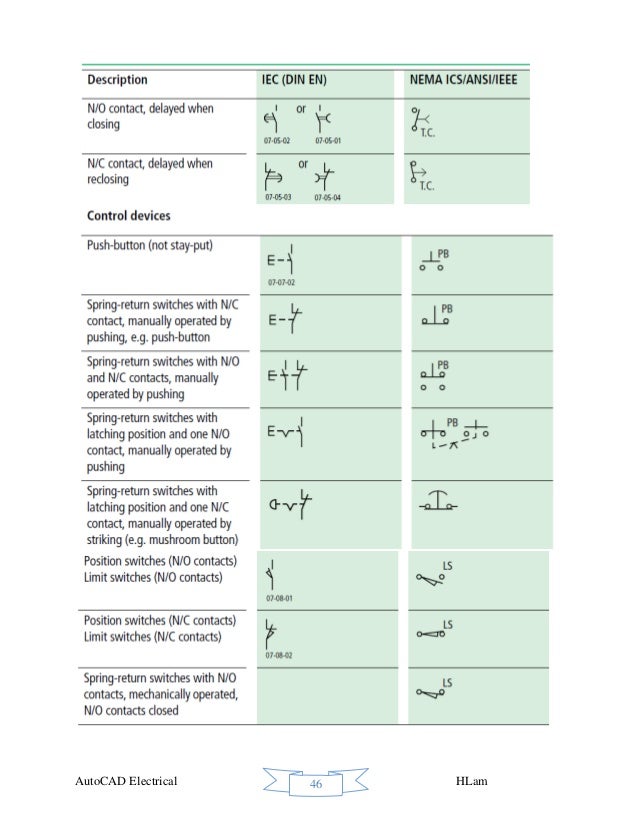
Having wire numbers directly placed onto your draft definitely helps with the organization and understanding of the schematic. Then you can drag some of the commands there. Well, that won’t be a problem - simply make a new tab in your tool palette and name it as you wish. For instance, maybe you use many drawing tools and database tools, but you want these to be separate for convenience’s sake. You’ll be able to change the wire type there and rename the command to avoid confusion.Īnd finally, AutoCAD Electrical’s tool palette also allows you to group the commands any way you want. Simply right-click on one of the Insert Wire commands and go to Properties. Regular AutoCAD has the option to quickly customize the tool palette, but many people don’t know that AutoCAD Electrical offers it too. If you use a specific set of tools over and over, it’s better to have them all in one place where you can easily reach them. Your electrical draft will update, containing all the changes you implemented! 1. Once you finish customizing, close the dialog box. For instance, you can choose to automatically align the text with the wire or place everything manually. This box has a few more options to consider. When you choose the settings that suit you, press the OK button, and you’ll go back to the first dialog box. There you can change the text size, arrow size, and any other display properties. Once that’s done, take a look at the Leader section under this list of wires. Select the one you want to label, and you’ll be able to modify its name and choose its colour. The first thing you’ll see is a list of wires you have. Click on Setup, and you’ll be taken to another dialog box - that’s where you’ll change and add labels. Click on it and choose the Wire Colour/Gauge Labels option.Īfter that, you’ll get a dialog box with a few options. There you’ll find the Wire Number Leader drop-down list. Just open the Schematic tab and go to the Insert Wires/Wire Numbers panel. You’ll have to go ahead and turn them on manually.Īnd although many users may not know how to do that, it’s quite simple. Unfortunately, though, AutoCAD Electrical won’t automatically display these two features on the drawing. After all, your drafts will mainly contain wires, and those can get quite confusing without proper labels and colouring. When making electrical designs, you want everything to be labeled and clear at first glance.


 0 kommentar(er)
0 kommentar(er)
